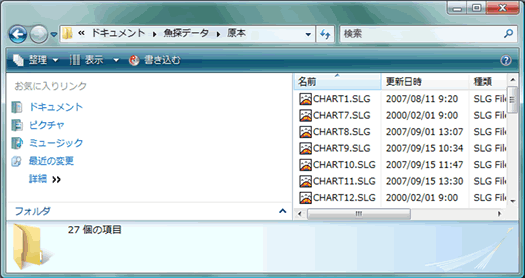1.データの採集
釣行した際、GPS魚探のログ取得機能でSDカードにデータを記録します。
2.データ取込
SDカードを魚探より取り出し、パソコンにデータを取り込みます。
取込先はどこでもいいのですが、原本フォルダーを用意したので、こちらに入れます。
拡張子が『SLG』となっているファイルが採集したデータです。
3.ソナービューア起動
イーグルもしくはローランスを購入すると魚探画像がパソコン上で再現できるツールソナービューアが付いてくるので、それを起動します。
※拡張子が『SLG』のファイルをダブルクリックすると、ソナービューアと関連つけられている為、ソナービューアを起動することができますが、そのように起動した場合、後で説明するCSVファイル作成処理ができないので必ずソナービューアより起動します。
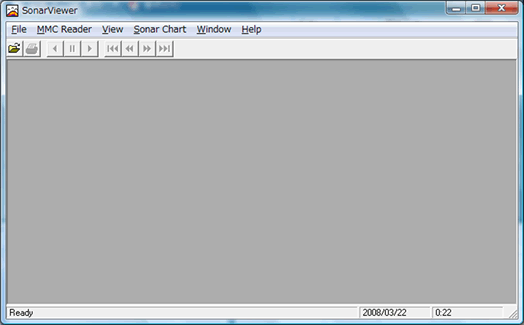
4.ソナービューアより採集データを開きます。
左上の『FILE』をクリックすると、『OPEN CHART』という項目が出てくるので、クリックします。
入力FILE指定画面が出てくるので、フォルダー名を『魚探データ-原本』に合わせると以下のように採集データが表示されるので、作成したいデータを選択し、開くボタンを押下します。
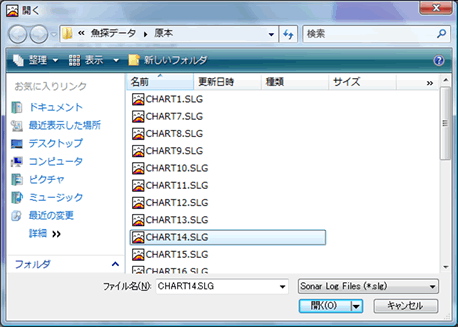
開くボタンを押下すると魚探イメージがソナービューア上に表示されます。
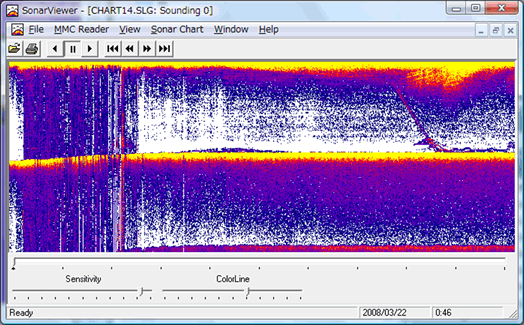
5.CSVファイル作成
エクセルシートにデータを読み込ませる為にCSVデータを作成します。
左上の『FILE』をクリックすると、『OUTPUT CHART INFORMATION』という項目が出てくるので、クリックします。
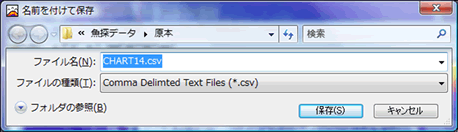
デフォルトで上記のように表示されますので、フォルダー名を『魚探データ-CSV』に合わせて保存を押下します。
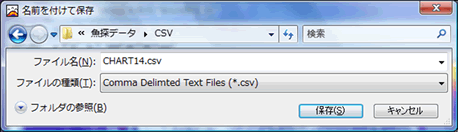
6.改行コード変換
エクセルに読み込ませる為に改行コードを『CR+LF』に変換しないとデータ1件毎の判断ができないので、改行コード変換ツールで改行コードを変換します。
※改行コード変換ツールはフリーウェアで提供しているサイトがたくさんあるので、それらのサイトよりダウンロードして使用します。
私の場合、以下のようなツールを使用しています。
『改行コードをCR+LFに変換』を選択して変換を押下します。
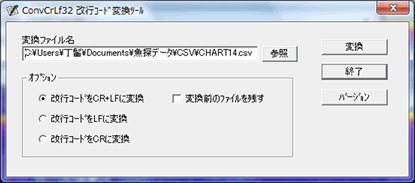
以上で入力データが完成しました。